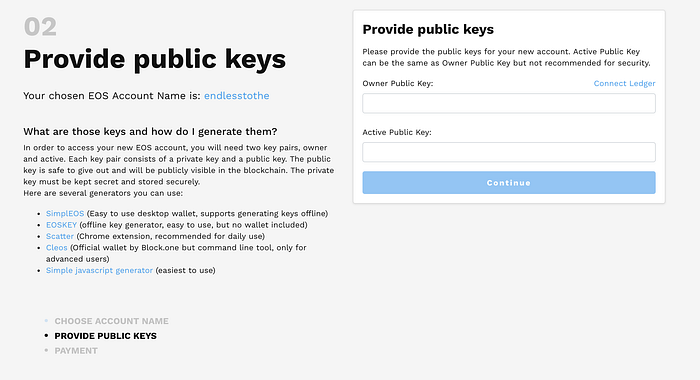-
Certificate Installation Generate Key Nginx Digital Ocean카테고리 없음 2020. 10. 6. 02:02
I follow digitalocean tutorial - how to install godaddy certificate with nginx. Everything worked fine expect it's not showing green color in chrome or lock in safari. I tested certificate with g. Oct 05, 2019 Today we will look at how we can deploy a NodeJS and ExpressJS Application on a Digital Ocean Droplet with NGINX as a reverse proxy. We will also setup a Free Let’s Encrypt SSL Certificate on our application. This sure sounds overwhelming, but we will go through each and every step in detail. Let’s get to work!
Related
How To Set Up Password Authentication with Nginx on Ubuntu 14.04 TutorialHow To Create an AppArmor Profile for Nginx on Ubuntu 14.04 TutorialIntroduction
TLS, or transport layer security, and its predecessor SSL, which stands for secure sockets layer, are web protocols used to wrap normal traffic in a protected, encrypted wrapper.
Using this technology, servers can send traffic safely between the server and the client without the concern that the messages will be intercepted and read by an outside party. The certificate system also assists users in verifying the identity of the sites that they are connecting with.
In this guide, we will show you how to set up a self-signed SSL certificate for use with an Nginx web server on an Ubuntu 14.04 server. A self-signed certificate will not validate the identity of your server for your users since it is not signed by one of their web browser’s trusted certificate authorities, but it will allow you to encrypt communications with your web clients.
Note: You may want to consider using Let’s Encrypt instead of a self-signed certificate. Let’s Encrypt is a new certificate authority that issues free SSL/TLS certificates that are trusted in most web browsers. Check out the tutorial to get started: How To Secure Nginx with Let’s Encrypt on Ubuntu 14.04
Prerequisites
To get started on this guide, you will need to set up some basic things on your server.
You should have a non-root user available who has
sudoprivileges. You can learn how to set up such a user account by following steps 1-4 in our initial server setup for Ubuntu 14.04.After that, you’ll also need to have the Nginx web server installed. If you would like to install an entire LEMP (Linux, Nginx, MySQL, PHP) stack on your server, you can follow our guide on setting up LEMP on Ubuntu 14.04.
If you just want the Nginx web server, you can instead just type:
Step One — Create the SSL Certificate
We can start off by creating a directory that will be used to hold all of our SSL information. We should create this under the Nginx configuration directory:
Now that we have a location to place our files, we can create the SSL key and certificate files in one motion by typing:
You will be asked a series of questions. Before we go over that, let’s take a look at what is happening in the command we are issuing:
- openssl: This is the basic command line tool for creating and managing OpenSSL certificates, keys, and other files.
- req: This subcommand specifies that we want to use X.509 certificate signing request (CSR) management. The “X.509” is a public key infrastructure standard that SSL and TLS adheres to for its key and certificate management. We want to create a new X.509 cert, so we are using this subcommand.
- -x509: This further modifies the previous subcommand by telling the utility that we want to make a self-signed certificate instead of generating a certificate signing request, as would normally happen.
- -nodes: This tells OpenSSL to skip the option to secure our certificate with a passphrase. We need Nginx to be able to read the file, without user intervention, when the server starts up. A passphrase would prevent this from happening because we would have to enter it after every restart.
- -days 365: This option sets the length of time that the certificate will be considered valid. We set it for one year here.
- -newkey rsa:2048: This specifies that we want to generate a new certificate and a new key at the same time. We did not create the key that is required to sign the certificate in a previous step, so we need to create it along with the certificate. The
rsa:2048portion tells it to make an RSA key that is 2048 bits long. - -keyout: This line tells OpenSSL where to place the generated private key file that we are creating.
- -out: This tells OpenSSL where to place the certificate that we are creating.
As we stated above, these options will create both a key file and a certificate. We will be asked a few questions about our server in order to embed the information correctly in the certificate.
Fill out the prompts appropriately. The most important line is the one that requests the
Common Name (e.g. server FQDN or YOUR name). You need to enter the domain name that you want to be associated with your server. You can enter the public IP address instead if you do not have a domain name.The entirety of the prompts will look something like this:
Both of the files you created will be placed in the
/etc/nginx/ssldirectory.Step Two — Configure Nginx to Use SSL
We have created our key and certificate files under the Nginx configuration directory. Now we just need to modify our Nginx configuration to take advantage of these by adjusting our server block files. You can learn more about Nginx server blocks in this article.
Nginx versions 0.7.14 and above (Ubuntu 14.04 ships with version 1.4.6) can enable SSL within the same server block as regular HTTP traffic. This allows us to configure access to the same site in a much more succinct manner.
Your server block may look something like this:
The only thing we would need to do to get SSL working on this same server block, while still allowing regular HTTP connections, is add a these lines:
When you are finished, save and close the file.
Now, all you have to do is restart Nginx to use your new settings:
This should reload your site configuration, now allowing it to respond to both HTTP and HTTPS (SSL) requests.
Step Three — Test your Setup
Your site should now have SSL functionality, but we should test it to make sure.
First, let’s test to make sure we can still access the site with using normal HTTP. In your web browser, go to your server’s domain name or IP address:
You should see your normal website. In my example, I’m just serving the default Nginx page:
If you get this page, then your server is still handling HTTP requests correctly.
Now, we can check whether our server can use SSL to communicate. Do this by specifying the
httpsprotocol instead of thehttpprotocol.You will likely get a warning in your web browser that looks something like this:
This is expected. It is telling you that it cannot verify the identity of the server you are trying to connect to because it isn’t signed by a certificate authority that the browser has been configured to trust. Since we created a self-signed certificate, this makes perfect sense.
Click on “Proceed anyway”, “Continue”, or whatever similar option is available. You should see your site again:
Your browser may show the “https” crossed out in the address bar or a broken or crossed out “lock” icon. If you click on the lock icon, you can see some more information about the connection:
As you can see, the issue is only that the browser cannot verify the identity of the server because it isn’t signed by a certificate authority that it is configured to trust. The middle section shows that the connection is encrypted, however, so we have achieved that goal.
Conclusion

You have configured your Nginx server to handle both HTTP and SSL requests. This will help you communicate with clients securely and avoid outside parties from being able to read your traffic.
Certificate Installation Generate Key Nginx Digital Ocean 1
If you are planning on using SSL for a public website, you should probably purchase an SSL certificate from a trusted certificate authority to prevent the scary warnings from being shown to each of your visitors.